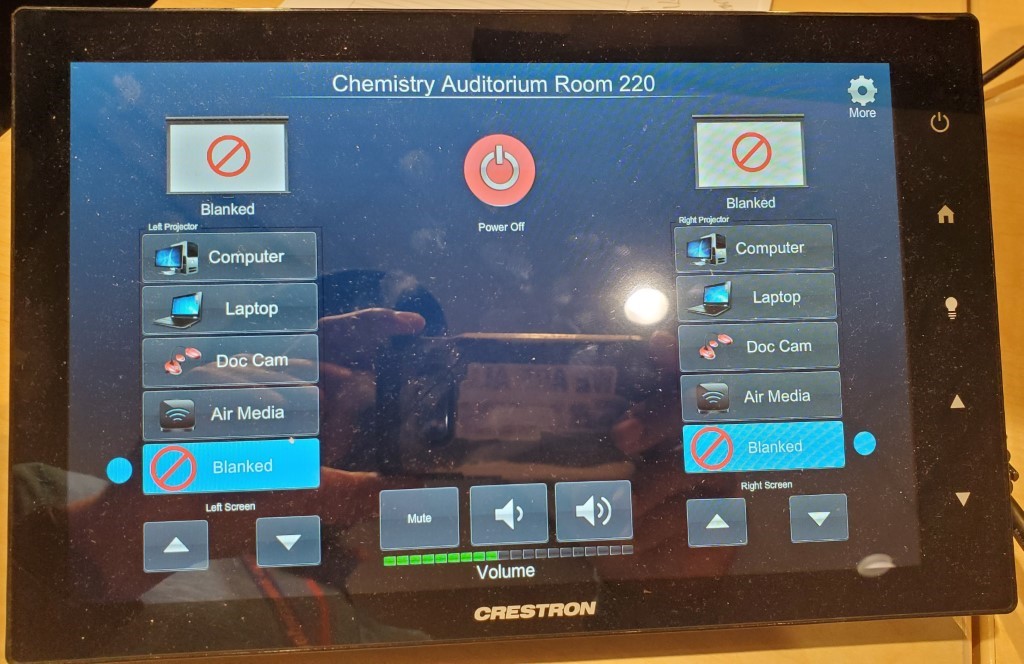How to Use Zoom in a HyFlex Classroom
Before Use Recommendations
Helpful Zoom Skills You Should Have
Powering up Systems
Cameras for Zoom
Scenario 1 – Presenting from the Podium
Scenario 2 – Presenting from Your Laptop
Before Leaving
Troubleshooting Zoom
- Picture 1. CCB 221 View of the Podium
- Picture 3. Crestron Camera Settings
- Picture 4. Crestron “Blanked” .
Before Use Recommendations:
- Save course content on OneDrive, Dropbox, or Google Drive
- Fully charge your laptop or tablet. Bring your device power supply just in case you may need it.
- Update to the latest version of Zoom
- A fully functioning Gatorlink account that will not have password expire in 30+ days.
- Know how to login to the Zoom App (not browser) using Single Sign On (aka, SSO, Gatorlink login).
- Schedule a Zoom meeting prior to course period. This can be done recursively for the semester – Take note of meeting ID and password.
- Bring the following:
- Hand sanitizer
- Mask – possibly for students
- Surface wipes for cleaning room before and after use.
- Dry board markers and erasers – if you intend to write on the wall.
Helpful Zoom Skills You Should Have:
- Join a Zoom Meeting with second device.
- Arranging Zoom with dual monitors.
- Knowing how to select various views, I.e., side by side view (presentation + camera).
- Using the large LG displays to scan participants for reactions, comments, questions.
- Selecting camera sources and adjusting camera views.
Powering up Systems:
- Power on both monitors with LG remote from podium. If no LG remote is found, the LG display power switch can be found at center under the “LG” logo visible on the front of the display.
- The podium computer is already powered on therefore, login to the podium computer with your Gatorlink ID and password and open Zoom.
- If using the screens in the room, use the power button on the Crestron controller (see pictures below) to power on the projectors
- If you intend to use your laptop/tablet – Login and open the Zoom App.
Cameras for Zoom
CCB 221 has two cameras you can use:
- The HD webcam C615 – mounted on the right touch display on the podium. Use this camera for a closer view of yourself in Zoom if you intend to use the podium technology to present content to the class.
- The 2C1C* MediaSite camera on the left back wall. Use this camera if you prefer:
- To move about the room while teaching or you intend to setup on the table in the middle of the room.
- If you intend to write on the “whiteboard” wall.
- If you intend to use your laptop to present content to the class.
Scenario 1 – Presenting from the Podium:
- Login to Zoom from Podium Desktop. Zoom icon is in the center of the left display desktop.
- Choose “Sign in with SSO” then follow prompts. You will need your Two Factor Device.
- Join with computer audio and start/show your video.
- Take note of your meeting ID and meeting password.
- The Zoom software in a Hyflex classroom is set to dual monitor mode. This means the Zoom meeting window (the one with a settings bar at the bottom) and the Zoom camera will appear in two separate windows. This arrangement provides a better view of Zoom participants separate from the content being presented. The windows are arranged by default, if not you can change the placement of the windows by following these steps:
- Click the Zoom icon in the taskbar (bottom of screen) to view and select Zoom windows.
- Place the Zoom meeting window on the left display and the Zoom camera window on the right display.
- The left Zoom Window will show participants, comments, and all available meeting settings in the command bar at the bottom of the window.
- The right window will show the content being shared by the presenter or a Zoom participant.
- Face-to-face participants will see content from the right touch display projected on one or both screens being used in the classroom.
- Zoom participants will also see same content presented on the right touch display.
- To present content from a whiteboard using the podium computer: minimize the app you are presenting from (I.e., PowerPoint, OneNote) and follow these steps:
- Ensure the MediaSite camera (2C1C*) is selected in Zoom and it is on the right touch screen display.
- On the Crestron controller to the left of the podium, press the button labeled “Blanked” to turn off the projection image on one or both screens in the classroom.
- Raise the projector screen for access to the whiteboard. Note: You will need to supply your own markers and erasers.
- Focus adjust and focus the camera on the whiteboard to your preference by doing the following:
- Select the “More” gear wheel at the top right corner on the Crestron controller found to the left of the podium.
- Select “Professor Camera Left” and use the control buttons to move, zoom and focus the camera.
- Use the “Back” button in the top left of the Creston controller, to get back to the main screen.
- Note: lighting from the whiteboard is poor and may be worse depending on the quality of the participant’s display. Adjusting brightness on participant’s display may slightly improve quality. Digital tablets and electronic pens are your best option – even with face-to-face participants. We highly recommend Micrsoft OneNote and OneDrive for live writing and illustrations.
Scenario 2 – Presenting from Your Laptop:
- Complete steps 1 – 5 from Scenario 1 above.
- Using the meeting ID and password from Scenario 1, join the meeting from your laptop/tablet.
- Mute microphone and speakers on your laptop/tablet to prevent feedback. The podium microphone and room speakers will supply audio in Zoom. There is no need for a label microphone.
- Start/show video – if preferred.
- Share the content from your laptop/tablet.
- Face-to-face students will see content from your laptop on one or both screens being used in the classroom.
- Zoom participants will also see same content presented from your laptop/tablet.
- The presenter will see content on both their laptop/tablet and the right touch screen display on the podium. In this scenario the right touch screen display should be ignored as the laptop/tablet is the primary source for content.
- To present content from a whiteboard in the classroom:
- Stop sharing content from your device in Zoom.
- On the Crestron controller to the left of the podium, “Blanked” the screens being used in the classroom.
- Focus the camera on the whiteboard by doing the following:
- Select the “More” gear wheel at the top right corner on the Crestron controller found to the left of the podium.
- Select “Professor Camera Left” and use the control buttons to move, zoom and focus the camera.
- Use the “Back” button in the top left of the Creston controller, to get back to the main screen.
- Note: lighting from the whiteboard is poor and may be worse depending on the quality of the participant’s display. Adjusting brightness on participant’s display may slightly improve quality. Digital tablets and electronic pens are your best options – even with in person students. Micrsoft OneNote is highly recommended in this environment.
Before Leaving:
- End Meeting for All.
- Sign out of Zoom and close it.
- Sign out of podium computer – Do Not Shutdown.
- Power off Crestron unit by pressing the round red button.
- Turn off both Large LG displays.
- Clean surfaces touched with wipes:
- Keyboard and mouse.
- Crestron controller.
- Desk.
- LG display remote or power button.
- Table.
- Wall switches.
- Clean and turn off light when exiting room.
- Door handles and close door.
Troubleshooting Zoom:
- If the Zoom application is not responsive or seem not to be functioning correctly kill the application and restart.
- To close an unresponsive application on Windows, press the Windows button + X, select Task Manager, select each Zoom process and “End Task”. Once all Zoom tasks are done Open Zoom Again.
- Or restart the podium computer system.
- To close an unresponsive application on Mac, Press Option + Command + ESC select Zoom App and click “Force Quit.”
- For help, call AT Classroom support at: 392 6683.
- Classroom support can be found here: https://at.ufl.edu/service-teams/classrooms/.
Picture 1. CCB 221 View of the Podium.

Picture 3. Crestron Camera Settings
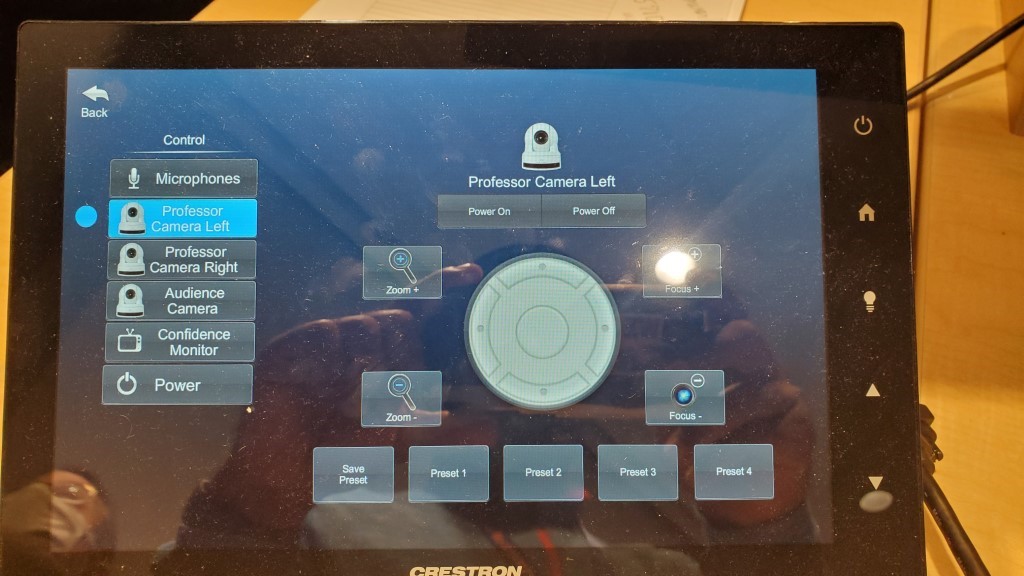
Picture 4. Crestron “Blanked” settings to remove projection from screens.